文档部件中的域怎么用
文档部件中的域怎么用?
1、首先在我们的电脑桌面上新建一个word文档并点击它
2、然后点击屏幕上方的插入
3、接着点击文档部件,
4、然后我们在单机点击域,
5、接着点击屏幕左下方的域代码,
6、然后点击选项,
7、输入你想要的域石码并点击添加到域,然后点击确定,最后我们在单机点击确定就可以了。
教你word文档中的域怎么用?
1、打开Word文档(如图);
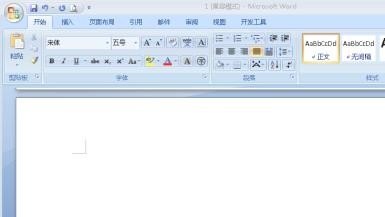
2、点击菜单栏的“插入”(如图);
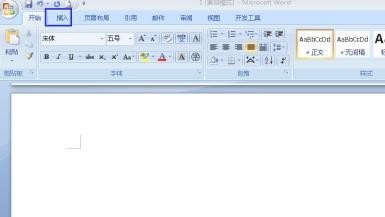
3、然后点击插入菜单栏下的“文档部件”(如图);
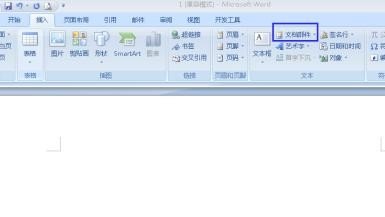
4、选择下拉菜单中的“域”(如图);
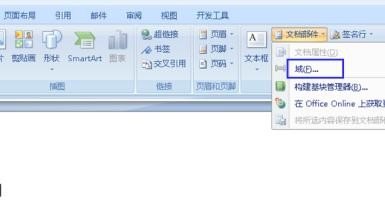
5、接下来会弹出一个对话框,在类别中选择需要插入的域(如图);
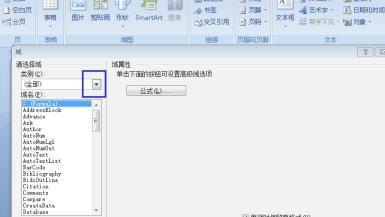
6、这里以插入日期和时间为例,设置格式属性和域选项,点击确定(如图);
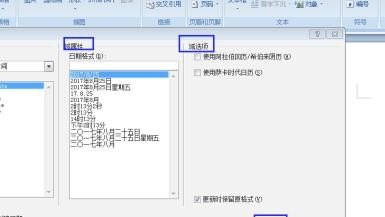
7、此时文档中就插入了日期和时间了(如图)。
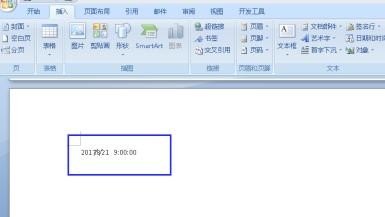
word域使用技巧?
1、将插入点定位到要插入“域”的位置。
2、点击“插入”。
3、点击“域”。
4、打开“域”的对话框。
5、在“类别”下拉列表框中选择应用的域类型。
6、选择后下面的“域名”框中将显示该类型中包含的域名。
7、在“域名”列表中选择要插入域的名称。
8、列表框下方会显示所选域的功能说明。
9、单击左下方的“域代码”按钮可查看“域代码”。
10、点击“确定”按钮关闭对话框,可将域插入文章中。
word域的使用?
在Microsoft Word中,域是一种特殊的功能,用于插入和显示动态内容,如日期、时间、页码、目录等。通过使用域,你可以轻松地更新这些内容,而不需要手动编辑每一个实例。
使用方法:
1. 插入域:在插入位置,点击“插入”选项卡上的“快部件”按钮,在下拉菜单中选择“域”。选择相应的域类型,并按照提示进行设置。
2. 更新域:在Word中,大多数域内容会自动更新,但有些域需要手动更新。右键点击域内容,选择“更新域”即可。
常见域及作用:
1. 日期和时间域:可以插入当前日期和时间,或者指定的日期和时间格式。
2. 页码域:用于插入页码,可以自动更新随着文档的页面添加或删除。
3. 目录域:可用于创建自动生成的目录,可以根据所定义的样式和标题层级自动更新。
4. 参考文献域:用于插入和管理文档中的参考文献和引用。
5. 条件域:用于在特定条件下显示或隐藏内容,可用于创建动态的文档布局。
6. 文档属性域:可以插入和显示文档的属性,如作者、标题、主题等。
需要注意的是,域的使用需要一定的了解和熟悉,确保正确设置和更新,以确保所插入内容的准确性和一致性。
回答如下:要编辑使用Word文档中的域,请按照以下步骤进行操作:
1. 打开Word文档,找到需要编辑的域。
2. 双击该域,或者右键单击该域并选择“编辑字段”。
3. 在“编辑字段”对话框中,更改域的属性和选项。
4. 单击“确定”按钮保存更改,或单击“取消”按钮放弃更改。
注意:如果您不确定如何编辑域,请谨慎操作,以免不小心改变文档的格式或内容。
页眉中的域怎么使用?
页眉中的域可以让用户在文档中插入当前日期、页码、章节标题等信息,同时在文档内容改变时自动更新这些信息。这样做可以节省用户手动更新信息的时间,同时确保文档的一致性。
以下是如何使用页眉中的域:
1. 打开Word文档。
2. 在文档中单击两下鼠标进入页眉区域。如果找不到页眉区域,请在“插入”菜单下选择“页眉”选项并插入一个页眉。
3. 在页眉中要插入域的位置,单击“插入”菜单,并选择“域”。
4. 在弹出的“域”对话框中,选择您要插入的域类型,例如,如果您想在页眉中显示当前页码,可以选择“页码”域类型。
5. 对于某些域类型,您可以设置其他选项。例如,如果您要显示章节标题,您可以选择“标题”域类型,并在“格式”下拉框中选择想要显示的级别。
6. 单击“确定”按钮,在页眉中插入您选择的域类型。
7. 保存并关闭文档。
页面中的域现在会在文档内容更改时自动更新,以显示最新信息。 如果需要手动更新,可以通过在该域上单击右键并选择“更新域”来进行手动更新。
总之,您可以使用页眉中的域来插入和更新不同类型的信息,以便更好地组织和管理文档内容。
