怎么在笔记本电脑上画画,做笔记
- 怎么在笔记本电脑上画画,做笔记
- thinkpad t14使用技巧
- 笔记本电脑怎么外接电脑
- 笔记本电池是内置的平时怎么使用
- 笔记本电脑怎么用计算器
- redmibook pro14使用技巧
怎么在笔记本电脑上画画,做笔记
1、我们点击进入Windows桌面左侧界面,找到工具。点击进入。如下
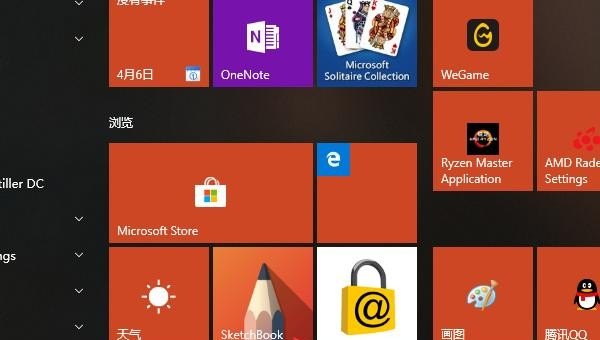
2、进入该画画工具后,我们可以看到如下界面,点击开始即可。
3、然后,我们就进入了画板,左侧有十几种笔的类型,我们可以自由选择,如下图
4、在右侧,我们还可以调节画笔的颜色,直接拖动或者点击即可更改颜色。如下
5、我们如果画错了,可以点击左侧最后两栏的橡皮擦,来除去错误的画笔,如下
6、接下来就可以在笔记本电脑上画画,做笔记了。赶紧去试一试吧~
6、接下来就可以在笔记本电脑上画画,做笔记了。赶紧去试一试吧~
1、单击左上角的“快速访问工作栏”。最右边的水平线加上三角形图形,如图所示。
2、点击“其他命令”的选项卡,如图所示。
3、将“Common Commands”选项更改为“Ink Tools | Pen Tab”,如图所示。
4、选择笔,单击添加,如图所示。
5、添加所需的工具,完成后单击“确定”,如图所示。
6、此时,需要使用的笔出现在快速访问工作栏中,如图所示。
6、此时,需要使用的笔出现在快速访问工作栏中,如图所示。
1、我们点击进入Windows桌面左侧界面,找到工具。点击进入。如下
2、进入该画画工具后,我们可以看到如下界面,点击开始即可。
3、然后,我们就进入了画板,左侧有十几种笔的类型,我们可以自由选择,如下图
4、在右侧,我们还可以调节画笔的颜色,直接拖动或者点击即可更改颜色。如下
5、我们如果画错了,可以点击左侧最后两栏的橡皮擦,来除去错误的画笔,如下
6、如下图所示,我们就可以在笔记本电脑上画画,做笔记了,当然,如果笔记本电脑支持触屏并且有相应笔的话,画画和做笔记会更方便。
thinkpad t14使用技巧
ThinkPad T14 是一款功能强大的笔记本电脑,下面给出一些使用技巧,以帮助你更好地使用它:
1. 快捷键:掌握和使用 ThinkPad T14 的常用快捷键可以提高工作效率。一些常见的快捷键包括:Fn + F4 可以关闭/打开摄像头,Fn + F8 可以切换显示器输出模式,Fn + F9 可以调整音量等。
2. 指纹识别:如果你的 ThinkPad T14 配备了指纹识别功能,你可以将指纹用于登录系统和解锁文件。设置指纹识别功能,并使用它将简化你的登录过程,并增加设备的安全性。
3. 使用快速充电功能:ThinkPad T14 支持快速充电功能,这意味着你可以在有限的时间内快速充电电池。确保你使用支持快速充电的电源适配器,并充分利用这个功能。
4. 激活背光键盘:如果你的 ThinkPad T14 配备了背光键盘,你可以在暗光环境下调节键盘背光亮度。使用 Fn + 空格键或其他相应的快捷键来激活或调整键盘背光。
5. 硬件维护:定期清理 ThinkPad T14 的内部和外部,以确保散热良好,并保持设备的表面清洁。另外,定期更新系统和驱动程序,以确保你始终拥有最新的功能和修复。
6. 使用 ThinkPad 专有软件:Lenovo 提供一些专门为 ThinkPad 设计的软件工具,如ThinkVantage 活动保护、Lenovo Vantage 等。这些工具可以帮助你管理和优化电脑的性能、电池寿命等。
7. 自定义个性化设置:根据个人需求和喜好,你可以自定义和调整 ThinkPad T14 的各种设置,如触摸板敏感度、屏幕亮度、音频设置等。探索不同的选项,并根据你的使用习惯进行调整。
以上仅是一些常见的技巧,希望能对你有所帮助。记得查阅 ThinkPad T14 的用户手册,以获取更多详细的使用指南和技巧。
笔记本电脑怎么外接电脑
操作方法
01
局域网里面,首先其他计算机要设置允许远程连接,右键计算机--属性
02
在属性里点击“高级系统设置”
03
在系统属性里点击“远程”,允许远程
04
然后看一下计算机的ip地址,包括用户名密码,远程的时候要用到,ip地址在电脑右下角网络图标右键--打开网络和共享中心,找到本地连接双击看详细信息就可以看到ip地址了
05
然后笔记本访问的时候可以直接用远程桌面方式,点击桌面左下角开始--运行,输入mstsc
06
输入其他主机的ip地址、用户名和密码
07
点击连接,就可以看到远程桌面了
08
如果是不在一个局域网,可以qq远程或者teamviewer软件进行远程连接!
笔记本电池是内置的平时怎么使用
固定地方的话直接插电源使用为好。
笔记本电脑充电时用的是直流电源,而不是电池的电量。所以,请尽量使用有线电源,这样可以最大限度保护电池的寿命。”
质量合格的锂电池都有充电保护电路,电充满后,电路会自动断开充电电流。
笔记本电池是内置的,平时使用时需要注意以下几点:
激活电池:在购买后第一次使用电池或长时间不使用电池时,需要激活电池。在关机状态下充电,充满电后即可使用。前三次使用时要将电池的电量全部使用完再进行充电,而且充电时间不能低于首次充电的时间,以保证电池最大限度的被激活,保证电池的有效使用时间。
电池初始化:笔记本电池经过长时间使用后,使用电池的实际放电时间比原先的放电时间减少许多,这是锂离子电池的记忆效应造成的。可以按照以下步骤进行初始化:充满电之后再开机,拔开电源适配器,让电脑持续开着,直到电池没电而关机为止,然后再接上电源适配器将电池充满。
设置合理的充电阈值:一般笔记本的充电阈值策略是低于96%即充。长期将电池挂在电脑上,即便是在关机、待机、休眠或临时挪地儿时拔掉电源,由于电池的自放电和笔记本的微量耗电等,很容易导致使电池电量小于阈值,而之后接通电源后电池就会立即进行充电。虽然锂电池的电池记忆效应较小(实际上并不能认为完全没有电池记忆),但像这样异常频繁地充放电久而久之对电池的寿命影响还是不小的。所以如果适当降低充电阈值的话就可以减少这种情况下引起的频繁充放电问题。
避免过度放电:过度放电会对电池造成损害,所以尽量避免电量低于10%以下再使用。如果需要长时间离开电脑,可以设置合盖自动关机或休眠,以节省电量。
定期维护:定期对电池进行维护和保养,可以延长电池的使用寿命。例如,定期清理灰尘、保持通风散热等。
使用原装充电器:使用原装充电器可以保证充电效率和安全性,同时避免对电池造成损害。
避免高温环境:高温环境会对电池的性能和使用寿命产生影响,所以尽量避免在高温环境下使用电脑。
避免频繁插拔:频繁插拔电源适配器会对电池造成一定的损害,所以尽量避免频繁插拔。
关闭不必要的软件和服务:关闭不必要的软件和服务可以减少电脑的耗电量和发热量,从而延长电池的使用寿命。
定期备份数据:定期备份数据可以避免因意外情况导致数据丢失或损坏,从而减少对电池的消耗。
总之,正确使用和维护笔记本电池可以延长其使用寿命和保证使用效果。建议在使用过程中注意以上几点,并遵循相应的操作规范。
笔记本电脑怎么用计算器
要在笔记本电脑上使用计算器,你可以使用内置的计算器应用程序或在线计算器。
对于内置应用程序,你可以在开始菜单或应用程序列表中找到它。打开应用程序后,你可以使用键盘或鼠标输入数字和运算符,并按下等号键来得到结果。
对于在线计算器,你可以在浏览器中搜索并选择一个可靠的在线计算器网站。
打开网站后,你可以使用鼠标或键盘输入数字和运算符,并点击计算按钮来得到结果。无论你选择哪种方法,都可以方便地在笔记本电脑上进行各种数学计算。
笔记本电脑自带计算器应用程序,可以在Windows操作系统中的“开始菜单”中找到。也可以通过按下键盘上的Windows键和R键打开“运行”窗口,输入“calc”打开计算器。计算器支持基本的加减乘除运算,也有一些高级功能如三角函数、平方根、幂运算等。
用户可以通过键盘或鼠标输入数字和运算符,也可以使用键盘快捷键或点击计算器界面上的按钮进行计算。使用计算器可以方便快速地进行数学运算,是计算机使用中的基础技能之一。
笔记本电脑自带计算器应用程序,可以直接在Windows操作系统中找到。您可以点击屏幕左下角的“开始”按钮,在弹出的菜单中选择“所有应用程序”,然后在列表中找到“计算器”。或者,您可以使用Windows搜索栏,键入“计算器”并点击打开应用。
一旦打开计算器,您可以使用标准计算器中的基本运算符(加号、减号、乘号、除号)进行基本运算,也可以使用科学计算器中的更高级别的运算符(三角函数、指数等)进行复杂运算。计算器还提供了单位转换功能和日期计算功能等其他功能。
总之,使用笔记本电脑的计算器非常简单。只需在Windows操作系统中找到它,然后根据您的需要使用它进行计算即可。
redmibook pro14使用技巧
开启蓝牙鼠标并切换到被搜索的状态(不同品牌的蓝牙鼠标开启蓝牙被搜索状态不同,详见说明书或询问厂家)。
2.进入Windows设置---设备---蓝牙和其他设备---添加蓝牙或其他设备---蓝牙。
3.找到需要连接的蓝牙鼠标点击(显示“正在连接”),等待连接完毕后即可
